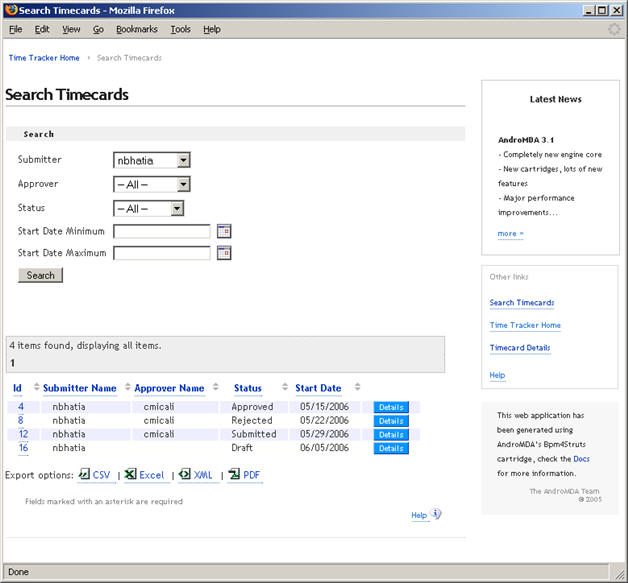Details Column
In this section we will add the details column to the results table. This column
will have buttons that will take you to the Timecard Details page when clicked.
The modified activity diagram for this functionality is shown below:
This activity diagram has no new modeling concepts, so we will give you just the
high level steps to construct it. In general, we are trying to create a
details
trigger coming out of the
Search Timecards
view. The
details
trigger will contain an
id
parameter that indicates which timecard
was clicked. We need to pass this
id
to the next use case called
Timecard Details. However, since
id
is not a very descriptive
name we would like to convert it to a page variable called timecardId,
which will be passed to the next page. The activity called
Initialize Timecard Id
transforms the
id
parameter to the
timecardId
page variable. So, without further delay, here are the steps to update your activity
diagram:
- First create the action state called Initialize Timecard Id. Remember
that the
Name
of the action state should be
Initialize Timecard Id
(not just its label). This is done by double-clicking the state and entering the
name in the action state specification.
- Create a transition from
Search Timecards
to Initialize Timecard
Id. Create a signal trigger on this transition called
details
and add a parameter to it called
id
of type Long. (This
is similar to adding the
search
trigger out of Search Timecards.)
- Add a tag to the
id
parameter called
andromda_presentation_web_view_field_type
and set its value to link. This tag ensures that the
id
column in the table will be a link instead of the default text box.
- Add a tag on the transition (not on the trigger) called
andromda_presentation_web_action_tablelink
and set its value to timecardSummaries. This tag ensures that the
details
trigger will occur on the table that displays timecardSummaries.
Also since we are not specifying any attribute in this value (such as timecardSummaries.id)
a separate column will be created with buttons named Details.
- Create a final state.
- Add a transition from
Initialize Timecard Id
to the final state.
- Create a page variable called
timecardId
of type
Long
on this transition. Remember that page variables are created by first creating a
signal trigger with no name and adding the page variable as a parameter on this
trigger. (This is similar to adding the
timecardSummaries
page variable.)
- Switch to the
Services
diagram for a second and add the following method
to the
SearchController
+initializeTimecardId(id : Long, timecardId : Long) : void
- Switch back to the activity diagram and call the
initializeTimecardId()
method from the
Initialize Timecard Id
action state. Remember that
the call should be added as a deferrable event. (This is similar to adding the
populateSearchScreen()
call to the
Populate Search Screen
action state.)
MagicDraw users: You can create and call the
SearchController.initializeTimecardId()
method, all in one step, when editing the call trigger. This is done using the "New
Button" on the right of the combobox. It's a shortcut that frees you from switching
to another diagram.
- We need to connect the final state to the next use case which is Timecard
Details. To do this, simply open the specification for the final state by
double-clicking on it. In the
Name
field, enter Timecard Details.
AndroMDA does a name match to connect the final state to the target use case (which
we have not created yet).
That completes the
Search Timecards
activity diagram. Of course, we
still need to create the
Timecard Details
use case, otherwise AndroMDA
will complain that it cannot find the target for the final state in the
Search
Timecards
activity diagram. Follow the steps below to create a very simple
Timecard Details
use case:
- Open the use case diagram called Application Use Cases.
- Add a new use case and call it Timecard Details. Give it the
FrontEndUseCase
stereotype.
- In the model, create a new package under
org.andromda.timetracker.web
and call it timecarddetails.
- Move the
Timecard Details
use case from the
Use Cases
package to the
timecarddetails
package that we just created. This can
be done in the Containment Tree.
- Now create a class called
TimecardController
under the
timecarddetails
package.
- Create a new activity diagram under the
Timecard Details
use case and
name it Timecard Details Activity Diagram.
- Connect the
TimecardController
to the activity diagram using the procedure
specific to your modeling tool. (This is similar to the way we connected the
SearchController
to the
Search Timecards
activity diagram.)
- Open the
Timecard Details
activity diagram and enter the following
elements to it. Note that the page variable
timecardId
gets its value
from the previous use case ( Search Timecards).

Now let's ask AndroMDA to generate code for the modified model:
- Execute the commands
mvn clean
followed by
mvn install
in the Command Prompt. The build will fail complaining about the
SearchControllerImpl
class because we have not implemented the
initializeTimecardId()
method.
- Open
SearchControllerImpl.java
and add the following code to it.
public final void initializeTimecardId(
ActionMapping mapping,
org.andromda.timetracker.web.timecardsearch.InitializeTimecardIdForm form,
HttpServletRequest request,
HttpServletResponse response)
throws Exception
{
form.setTimecardId(form.getId());
}
- Build only the web project to make sure the code added above is compiled and packaged.
Here's how:
mvn -f web/pom.xml install
- Make sure the JBoss server is running.
- Deploy the application: Copy timetracker.war from
web\target to Jboss standalone\deployments directory.
- Open a browser and make it point to http://localhost:8080/timetracker. The TimeTracker
search page should appear with
Details
buttons in the results panel.
Note: You may have to click your browser's refresh button to clear its cache and
grab a fresh copy of the page.
- Click on one of the
Details
buttons. The browser should forward to
the
Timecard Details
page. Notice that
id
is passed as
a parameter in the URL.
Below is a screen shot of the Search screen so far.
What's Next?
We have now implemented the full functionality of the search screen. All that remains
is the look and feel as specified by the TimeTracker prototype.
Click here to start customizing the look and feel.